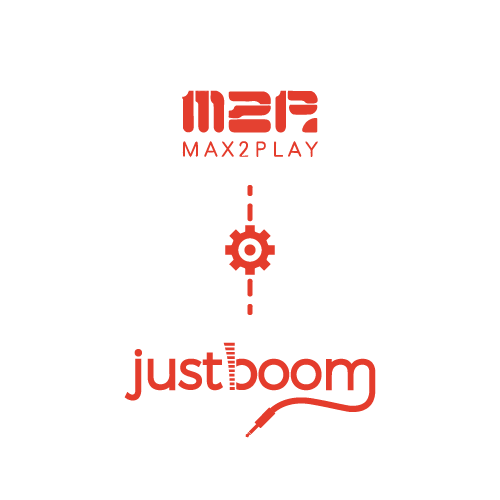
Set Up Your JustBoom With Max2Play
This guide will show you how to obtain, install and configure Max2Play for a JustBoom card.
If you are using a Raspberry Pi Zero the easiest way is to install your Max2Play first via a Raspberry Pi B+, 2B or 3B. Read below to know more.
Before you start.
Max2Play has been tested with:
- JustBoom Amp HAT
- JustBoom DAC HAT
- JustBoom Digi HAT
- JustBoom Amp Zero
- JustBoom DAC Zero
- JustBoom Digi Zero
Section 1 – Retrieve the image
Step 1 – With your browser head to Max2Play and click on Download.
If you are familiar with this section you can skip directly to Section 2 – Configure Max2Play. If you are using a Raspberry Pi Zero please also check Section 3 – Configure WiFi.

Step 2 – Select the “Max2Play Raspberry Pi ALL” as shown in the picture.

Step 3 – Use our favourite tool Etcher to transfer the image onto a Micro SD card. Select the image you want to flash, choose the drive on which to write and flash the card.
Note that a card of 4GB or more is required.

Step 4 – After a while your image will have been written onto your Micro SD card. Remove it from your reader and insert it in your Raspberry Pi.
Make sure that you have followed one of our assembly guides before you get to this point.

Section 2 – Configure Max2Play
Step 1 – Power up your Raspberry Pi and wait a couple of minutes for the OS to boot up completely.
Point your browser to http://max2play to be redirected to Max2Play’s main page*. Once there select JustBoom.
Note that by default Max2Play is not licensed and you will have to follow the procedure on the Max2Play website to claim your 30 days Premium Licence using the card we included in your purchase.

Step 2 – Click on the dropdown menu “Your installed JustBoom Card” to select your JustBoom card.

Step 3 – Save the settings and restart the system by following the link highlighted in the picture.

Max2Play is now configured and can be used as a Squeezelite player or a Shairport (Airplay).

If you have a Squeezebox Server or a Logitech Media Server like in the picture, you can select the player and directly play media via your Max2Play installation.
In Section 4 – Configure Kodi we are going to show how to configure Kodi on Max2Play for the JustBoom.
Max2Play offers many possibilities in terms of configurations and we invite you to refer to their website to know more.

*Note that Max2Play uses NetBIOS for name resolution. No matter which OS are you using on your desktop/laptop you should be able to resolve http://max2play without the need of any extra software.
Section 3 – Configure WiFi
Despite connecting your Raspberry Pi via the Ethernet interface is fairly straight forward, WiFi might in fact be more practical and certainly a near necessity if you are going to use a Raspberry Pi Zero*.
Step 1 – Under “WiFi/LAN” menu click on “Load WiFi interface”, provide the SSID and WPA key then click on “Save all settings”. If you are unsure about the name of your network, use “start scan” to choose your SSID from the drop-down list “List of available networks”.

Step 2 – Save the settings and verify that your card is now active and has received an IP. You can now unplug the Ethernet interface from your Raspberry Pi.

*In the case you would like to use a Raspberry Pi Zero the best thing would be to configure your WiFi settings on a standard Raspberry Pi and then move the SD card onto your Raspberry Pi Zero to continue the configuration.
Section 4 – Configure Kodi
Step 1 – Under the Kodi/XBMC tab click on “start Kodi (Video)”. Kodi will start on the monitor connected to your Raspberry Pi.
Note: Make sure to check the “Autostart Kodi (Video) checkbox and click on “save” if you want to automatically start Kodi at every reboot of your system.

Step 2 – Move to the “Raspberry Settings” tab and verify that the card selected in the drop-down list is the correct one. Change it in case it isn’t and hit “save”.

Step 3 – On the same page scroll down and check “Disable Build-In-Audio on RPI3” then click “save”.

Step 4 – Note that a reboot is required. Click on “Settings / Reboot”.

Step 5 – Then click on “Reboot” and wait for Kodi to appear on the monitor connected to the Raspberry Pi.

Step 6 – On the monitor connected to the Raspberry Pi select “SYSTEM” then “Settings”.

Step 7 – Select “System”.

Step 8 – Select “Audio output” and then “Audio output device”.

Step 9 – Choose the ALSA device with the JustBoom name. e.g. snd_rpi_justboom_dac Analog

Kodi is now configured.
Go back to the main menu and enjoy your media on Kodi with your JustBoom card.

