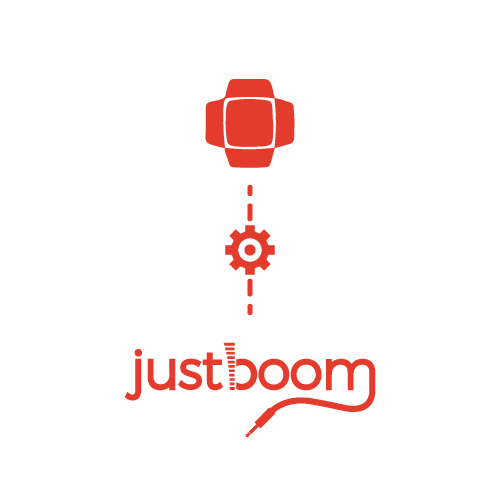
Set Up Your JustBoom With OpenELEC
This guide will show you how to obtain, install and configure OpenELEC using a JustBoom card.
Remember that this guide will cover slightly different steps when using the Raspberry Pi Zero.
Before you start.
OpenELEC has been tested with:
- JustBoom Amp HAT
- JustBoom DAC HAT
- JustBoom Digi HAT
- JustBoom Amp Zero
- JustBoom DAC Zero
- JustBoom Digi Zero
Section 1 – Retrieve the image
Step 1 – With your browser head to OpenElec and click on Download.
If you are familiar with this section you can skip to Section 2 – Configure OpenELEC.
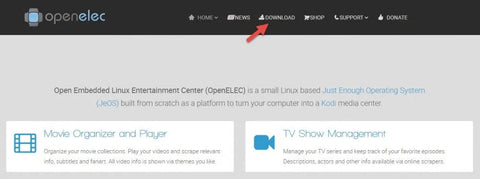
Step 2 – Select the correct image based on the Raspberry Pi you will install it to. Use the OpenELEC 8.0.x versions.
Make sure to download the Diskimage not the Update File

Step 3 – Use our favourite tool Etcher to transfer the image onto a Micro SD card. Select the image you want to flash, choose the drive on which to write and flash the card.
Note that a card of 4GB or more is required.

Step 4 – After a while your image will have been written onto your Micro SD card. Remove it from your reader and insert it in your Raspberry Pi.
Make sure that you have followed one of our assembly guides before you get to this point.

Section 2 – Configure OpenELEC
Power up your Raspberry Pi and wait a couple of minutes for the OS to boot up completely. Follow the instructions on screen to provide the basic configuration for OpenELEC. Remember to enable SSH especially if you are installing OpenELEC for one of the JustBoom Zero.
If installing for a JustBoom Zero open an SSH session to your Raspberry Pi as you will need to edit the file /flash/config.txt and move to step 1a otherwise move to 1b
Step 1a – The credentials are:
|
1
2
|
Username: rootPassword: openelec |
Run the following two commands
|
1
2
|
mount -o remount,rw /flash
nano /flash/config.txt
|
Add this at the bottom of the file for Amp Zero and DAC Zero
|
1
|
dtoverlay=justboom-dac |
Add this at the bottom of the file for Digi Zero
|
1
|
dtoverlay=justboom-digi |
Save and run these two commands
|
1
2
|
mount -o remount,ro /flash
reboot |

Step 1b – Click the cog from the top left corner of the screen.

Step 2 – Select “System settings”.

Step 3 – Select “Audio” and then “Audio output device”.

Step 4 Select your JustBoom card from the drop-down list as shown in the picture.
You will now be able to enjoy OpenELEC with your JustBoom card.
If you are planning on using a Wireless card, you can move onto Section 3 – Configure WiFi for further details.

Section 3 – Configure WiFi
If you haven’t done so during the initial setup you can still configure the WiFi as follows.
This section is especially useful if you are going to use OpenELEC with the Raspberry Pi Zero.

Step 1b – Select “OpenELEC”.

Step 3 – Select “Connections” then click on the AP you wish to connect to.
Fill the WPA Passkey and you will be connected to your network.

You should now see an IP address which have been assigned to your Raspberry Pi.

