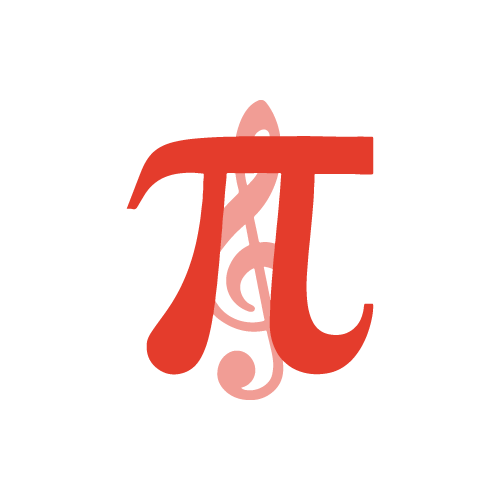
Set Up Your JustBoom With PiMusicBox
This guide will show you how to obtain, install and configure PiMusicBox for a JustBoom HAT/pHAT.
Remember that this guide will cover steps for a release candidate and that things may vary slightly between versions.
Before you start.
PiMusicBox has been tested with:
- JustBoom Amp HAT
- JustBoom DAC HAT
- JustBoom Digi HAT
- JustBoom Amp Zero
- JustBoom DAC Zero
- JustBoom Digi Zero
Section 1 – Retrieve the image
Step 1 – With your browser head to PiMusicBox and click on the link shown in the picture.
If you are familiar with this section and you can skip to Section 2 – Configure PiMusicBox


Step 3 – Use our favourite tool Etcher to transfer the image onto a Micro SD card. Remember to disable the “Eject on success”. Select the image you want to flash, choose the drive on which to write and flash the card.
Note that a card of 4GB or more is required.

Step 4 – After a while your image will have been written onto your Micro SD card. Leave the card in the reader so that you can pre-configure the image before placing it in the Raspberry Pi.
Make sure that you have followed one of our assembly guides before you get to this point.

Section 2 – Configure PiMusicBox
Step 1 – With your favorite text editor move to the “Config” folder and open the file settings.ini.

Step 2 – There are three sections of the settings.ini file that need to be filled in.
If you are planning on using WiFi enter your Access Point SSID and passkey in this section:
# --------------------# | Network Settings |# --------------------wifi_network = -YourSSID-wifi_password = -YourPassword- |
Then select the audio card. Use
justboom_dac for JustBoom DAC HAT/Zero and JustBoom Amp HAT/Zero
justboom_digi for JustBoom Digi HAT/Zero
# ------------------# | Audio Settings |# ------------------output = justboom_dac |
Last you might want to change the default setting of the volume
# --------------------------------------------------------------------------# | OTHER Settings |# | You probably don't want to edit the settings below this line. Really. |# | Unless you know what you're doing. |# --------------------------------------------------------------------------.# This is Mopidy's audio volume. Other applications do not use this.mixer_volume = 30 |

Step 3 – Save the file and close your editor.
Unmount, eject the SD card and insert it into your Raspberry Pi.
Power up your Raspberry Pi and wait a little while for the OS to boot up completely.

Step 4 – If you have connected a screen to your Raspberry Pi the following message will provide you with the IP address of your PiMusicBox
===============================================================================My IP address is x.y.z.wConnect to me in your browser at http://MusicBox.local or http://x.y.z.w=============================================================================== |
You should however also be able to point your browser to http://musicbox.local to be redirected to PiMusicBox’s main page. Check the notes below for more information.

Step 5 – You can now verify or make changes to your setup by clicking on “Settings”. You will be able to verify and change the initial volume level, the audio card and the WiFi settings that were pre-set at the begging of the configuration.
You will now be able to enjoy PiMusicBox with your JustBoom card.
For additional information you can find PiMusicBox official guide.

Note for Android users: Android OS doesn’t officially support mDNS which is needed to resolve .local addresses. Although some distributions will have added this protocol some other Android based systems will not be able to make sense of these addresses. If your browser cannot resolve musicbox.local you will have to use its IP address instead. An easy way to find that out is by using ZeroConf Browser which allows you to browse the LAN for devices that offer mDNS/Apple Bonjour services and identify their IP address.
Note for Windows users: If your browser cannot resolve musicbox.local you will need to install Bonjour from Apple. Alternatively you will have to find out the IP address of your PiMusicBox. If you have connected a monitor to your Raspberry Pi you should see it on the screen most likely in the form of 192.168.x.y. Your browser will have to be pointed to http://192.168.x.y

