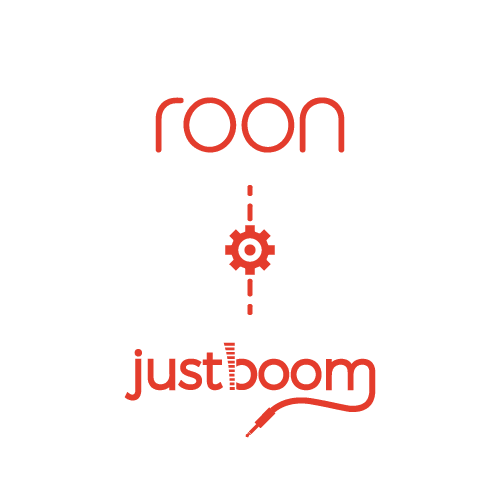
Setup Roonbridge on Raspbian OS
This guide will show you how to install roonbridge on Raspbian OS and configure the JustBoom card.
Before you start.
Roonbridge has been tested with:
- JustBoom Amp HAT
- JustBoom DAC HAT
- JustBoom Digi HAT
- JustBoom Amp Zero
- JustBoom DAC Zero
- JustBoom Digi Zero
Note that the player can also be used with many of the audio cards already present on the market like iQaudio, HiFiBerry, Allo and others.
Section 1 – Retrieve the image
Step 1 – Head over to https://www.raspberrypi.org/downloads/ and download the latest version of Raspbian Lite OS. You can use the Desktop version if you wish but in this case it is most unnecessary since we do not need the graphical interface after the initial configuration.

Step 2 – Use our favourite tool Etcher to transfer the image onto a Micro SD card. Select the image you want to flash, choose the drive on which to write and flash the card.
Note that a card of 4GB or more is required.

Step 3 – After a while your image will have been written onto your Micro SD card. Remove it from your reader and insert it in your Raspberry Pi.
Make sure that you have followed one of our assembly guides before you get to this point.

Section 2 – Connect to Wi-Fi (optional)
If you have connected to the Ethernet then you can skip this section and head over to Section 3.
Step 1 – Once powered and booted up the Raspberry Pi, login with the following credentials:
- Username: pi
- Password: raspberry

Step 2 – Once logged in, type in the following command to access the Raspberry Pi configuration tool:
sudo raspi-configStep 3 – When the raspi-config menu pops up, select “2 Network Options”



Section 2 – Configure the JustBoom HAT
Step 1 – Run the following command
|
1
|
sudo nano /boot/config.txt
|
At the bottom of the file identify the line
|
1
|
dtparam=audio=on |
Comment the line out by adding a # in front of it and add the JustBoom configuration so that the configuration shows as follows:
For the JustBoom Amp, Amp Zero, DAC and DAC Zero
|
1
2
3
4
|
#dtparam=audio=ondtparam=audio=offdtoverlay=i2s-mmapdtoverlay=justboom-dac |
Whereas for the Digi and Digi Zero
|
1
2
3
4
|
#dtparam=audio=ondtparam=audio=offdtoverlay=i2s-mmapdtoverlay=justboom-digi |

Section 3 – Install Roonbridge
Step 1 – Run the following command to automatically install the roonbridge software and any dependancies it requires:
curl -O http://download.roonlabs.com/builds/roonbridge-installer-linuxarmv8.sh
sudo chmod +x roonbridge-installer-linuxarmv8.sh
sudo ./roonbridge-installer-linuxarmv8.sh
Section 4 – Roon Core Setup
Step 1 – Download and install Roon Core player for your device and login:
https://roonlabs.com/downloads

Step 2 – In Roon core Player head over to “Audio” menu and you should see the Raspberry Pi listed as a network player.


