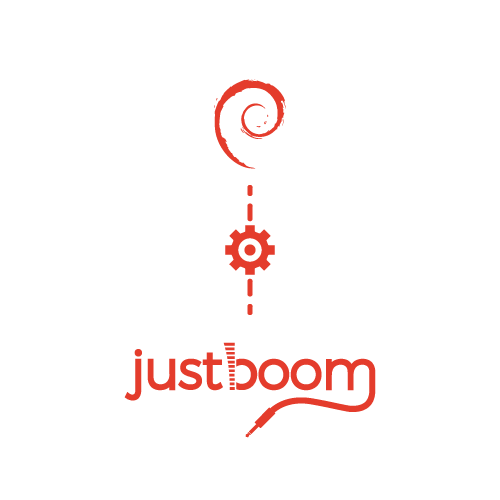
Set Up Your JustBoom With Raspbian
This guide will show you how to obtain, install and configure Raspbian using a JustBoom card.
In this guide you will also find the configuration required for Sonic Pi and Kodi.
Before you start.
Raspbian has been tested with:
- JustBoom Amp HAT
- JustBoom DAC HAT
- JustBoom Digi HAT
- JustBoom Amp Zero
- JustBoom DAC Zero
- JustBoom Digi Zero
Section 1 – Retrieve the image
Step 1 – With your browser head to Raspberry Pi and click on the Download section.
There are mainly two ways to acquire an image of Raspbian. You can use Noobs or you can download and flash the image of Raspbian.
Remember that you can purchase SD cards with Noobs already pre-loaded.
If you are familiar with this section you can skip directly to Section 2 – Configure Raspbian.

Step 2 – Select Noobs for an extremely easy installation process or a full image if you prefer.

Step 3 – The various installation options are described in this article.
Note that a card of 8GB or more is required if you are using the full version of Jessie. 4GB would be sufficient for Jessie Lite.

Section 2 – Configure Raspbian
Step 1 – Power up your Raspberry Pi and wait a couple of minutes for the OS to boot up completely.
Open a Terminal windows by clicking on the icon as shown in the picture.

Step 2 – Run the following command
|
1
|
sudo nano /boot/config.txt
|
At the bottom of the file identify the line
|
1
|
dtparam=audio=on |
Comment the line out by adding a # in front of it and add the JustBoom configuration so that the configuration shows as follows:
For the JustBoom Amp, Amp Zero, DAC and DAC Zero
|
1
2
3
4
|
#dtparam=audio=ondtparam=audio=offdtoverlay=i2s-mmapdtoverlay=justboom-dac |
Whereas for the Digi and Digi Zero
|
1
2
3
4
|
#dtparam=audio=ondtparam=audio=offdtoverlay=i2s-mmapdtoverlay=justboom-digi |

Step 3 – The line
|
1
|
dtoverlay=i2s-mmap |
we just added above is used by the Jack server so that the JustBoom cards can also work with Sonic Pi.
Raspbian Stretch update: With Stretch i2s-mmap is no longer available nor needed. You should then avoid adding that line.

Step 4 – Select shutdown from the menu on the left and click on the reboot button.
You will now be able to enjoy Rasbpian with your JustBoom card.

Section 3 – Configure Kodi
If you haven’t done it already install Kodi by running the following command:
|
1
|
sudo apt-get install kodi
|
Step 1 – Use the menu on the left and select “Sound & Video” and select “Kodi Media Center”.
The application will be launched in full screen.

Step 2 – select “SYSTEM” then “Settings”.

Step 3 – Select “System”.

Step 4 – Select “Audio output” and then “Audio output device”.

Step 5 – Choose the ALSA device with the JustBoom name. e.g. snd_rpi_justboom_dac Analog

Kodi is now configured.
Go back to the main menu and enjoy your media on Kodi with your JustBoom card.

