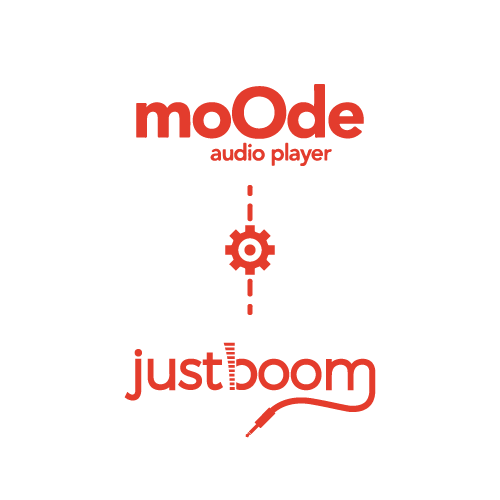
Set Up Your JustBoom With Moode Audio
This guide will show you how to obtain, install and configure JustBoom with Moode
Remember that this guide will cover slightly different steps when using the Raspberry Pi Zero.
Before you start.
Moode Audio has been tested with:
- JustBoom Amp HAT
- JustBoom DAC HAT
- JustBoom Digi HAT
- JustBoom Amp Zero
- JustBoom DAC Zero
- JustBoom Digi Zero
Section 1 – Retrieve the image
Step 1 – With your browser head to Moode Audio and click on Purchase.
If you are familiar with this section and you are using a Raspberry Pi Zero you can skip directly to Section 2 – Access Moode Audio’s HotSpot otherwise skip to Section 3 – Configure Moode Audio

Step 2 – Download the image from the “Download” link. This is a ZIP file which is password protected. Once you have made the payment you will receive the password in an email.
Once you have the password unzip the the image.
Note that if the image is not unzipped first the next step will fail.

Step 3 – Use our favourite tool Etcher to transfer the image onto a Micro SD card. Select the image you want to flash, choose the drive on which to write and flash the card. Make sure the image has extension .img as the .zip will not work.
Note that a card of 4GB or more is required.

Step 3 – After a while your image will have been written onto your Micro SD card. Remove it from your reader and insert it in your Raspberry Pi.
Make sure that you have followed one of our assembly guides before you get to this point.

Section 2 – Access Moode Audio’s HotSpot
If you are running Moode Audio on a Raspberry Pi Zero chances are that you will only be able to have a Wi-Fi dongle to connect to the rest of the network. When Moode Audio starts under these conditions, it automatically creates a HotSpot to allow further configuration.
Step 1 – Using a mobile phone you can connect to the access point called “Moode” connect to the Moode SSID using password moodeaudio.

Step 2 – With your browser point to http://moode.local. This should take you to Moode Audio’s home page. Check the notes below.
Click on the three little lines in the top right corner of the screen then click on “Configure”.

Step 3 – Select “Network”.

Step 4 – Click on “Enter” to fill the SSID field with the name of the Access Point you want to connect to or simply click on “SCAN” to show the available AP around you. Set the WPA passkey.

Step 5 – Click “Apply” in the top part of the page as shown in the following picture.

Step 6 – Click on “Reboot”.
Moode Audio is now connected to your network and you can move to the next section to finalise the configuration.

Section 3 – Configure Moode Audio
Step 1 – Power up your Raspberry Pi and wait a couple of minutes for the OS to boot up completely.
Point your browser to http://moode.local to be redirected to Moode Audio’s main page. Check the notes below. Once there click on the three little lines in the top right corner.
Click “Configure”.

Step 2 – Select “Audio”.

Step 3 – Choose your device from “I2S audio device” drop-down list according to the following:
- JustBoom DAC(Zero) for DAC HAT or DAC Zero
- JustBoom Amp(Zero) for Amp HAT or Amp Zero
- JustBoom Digi(Zero) for Digi HAT or Digi Zero
Then “Set” the configuration.

Step 4 – Select “Restart” from the menu activated by clicking on the three little lines in the top right corner.
Then click on “Reboot” to restart the OS.

Step 5 – Once the browser page is refreshed you should be able to start playing your favourite music through Moode Audio.
Note: The volume level might default to 0, change it in case you don’t hear anything from your speakers.

*Note for Android users: Android OS doesn’t officially support mDNS which is needed to resolve .local addresses. Although some distributions will have added this protocol some other Android based systems will not be able to make sense of these addresses. If your browser cannot resolve moode.local you will have to use its IP address instead which by default is 172.24.1.1. An easy way to find that out is by using ZeroConf Browser which allows you to browse the LAN for devices that offer mDNS/Apple Bonjour services and identify their IP address.
**Note for Windows users: If your browser cannot resolve moode.local you will need to install Bonjour from Apple. Alternatively you will have to find out the IP address of your Moode Audio box. If you have connected a monitor to your Raspberry Pi you should see it on the screen most likely in the form of 192.168.x.y. Your browser will have to be pointed to http://192.168.x.y

