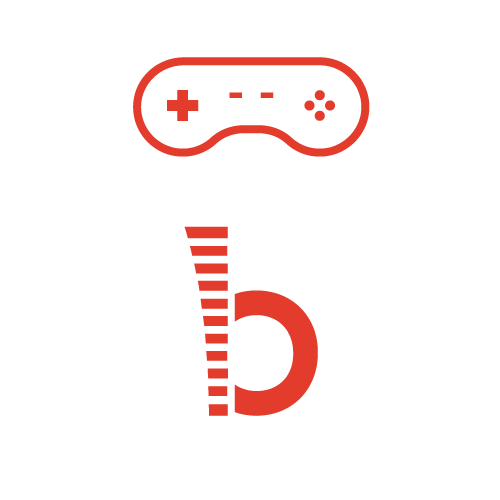
Set Up Your Perfect JustBoom Multimedia Station
This guide will show you how to install the JustBoom DAC Zero on a WD PiDrive Node Zero and configure a Multimedia Station by using BerryBoot.
With very little adjustments this guide can be used to achieve a similar result using the full Raspberry Pi and a standard WD PiDrive.
There are several ways in which you could get you Raspberry Pi to do different functions at the same time but no many give you the possibility to keep those functions neatly contained and decoupled from the others.
In this tutorial we will show you how to create a system which features multiple roles and uses one of our JustBoom HATs for a crystal clear audio.
Our Raspberry Pi will be a media centre, an arcade game console, a high quality audio player and an educational platform all at once.
Before you start.
What you will need:
- JustBoom DAC Zero board
- WD PiDrive Node Zero
- 20×2 header
- BerryBoot image
- BerryServer images
- RetroPie4.1 Raspberry Pi 1 & Zero
- Volumio 2.41 for all Raspberry Pi Devices
- Raspbian Jessie Desktop PIXEL
- OpenELEC 7.0.1 for Raspberry Pi 1 & Zero
- Game Controller
- USB Stick
Section 1 – Board Assembly
Step 1 – Remove the four torx screws that hold the Raspberry Pi Zero to the PiDrive. At this point you need to pull it off the USB hub. The micro USB connectors connecting to the Raspberry Pi Zero are fairly strong so you will need to exercise quite a bit of force to remove the Pi from the hub, make sure you do this by holding the Pi and the hub so not to damage either of them.

Step 2 – The WD PiDrive Node Zero comes with a Raspberry Pi Zero on which you will need to solder a 20×2 header. Once the header is soldered you can put the Pi back in place.

Step 3 – With the header installed place the Raspberry Pi back on the drive.

Step 4 – You will need to install only two of the screws and bolts that came with your JustBoom board.

Step 5 – You’ll need longer screws in place of the ones you removed from the drive. These will ensure that the JustBoom board is solidly connected to the Raspberry Pi.

Step 6 – This completes the assembly section and your WD PiDrive Node Zero is now equipped with a JustBoom DAC Zero.
You can set things up in pretty much the same way with a JustBoom Digi Zero or a JustBoom Amp Zero.

Step 7 – The WD PiDrive Node Zero come with a micro HDMI adaptor and 3.0A power supply which makes ideal accessories for the Multimedia Station.

Step 8 – If you don’t need the RCAs, the IR receiver, the playback LED or P2 to be populated then you could have a much slimmer profile.
As shown in the picture these are the minimum required connections the Multimedia Station will need.

Step 9 – There are potentially several input devices you might want to connect to the Multimedia Station at anyone time and the two USB port off the PiDrive might not be enough. You can always use an additional USB hub like the one in the picture or even replace the Raspberry Pi Zero V1.3 with a Raspberry Pi Zero W so that you no longer require a Wi-Fi dongle.

Section 2 – Software installation and configuration
Step 1 -The WD PiDrive Node Zero comes with an SD card on which a custom version of BerryBoot is pre-installed. The version we need though is the standard one.
You can reuse the SD card from WD Labs for BerryBoot or one you had laying around. Simply format the card and extract the content of the file you just downloaded onto it.
To format the card it is advisable to use the SD Formatter software.
Make sure to turn “FORMAT SIZE ADJUSTMENT ON” especially if you are reusing a card you already had.

Step 2 -To download BerryBoot you can follow this link to the website then download the version for the Pi Zero.

Step 3 – Unzip the file you just downloaded and transfer the content by copy/paste into the SD card you just formatted.

Step 4 – Now you need to download from the BerryServer website the images of the OSs we need for our Multimedia Station. Remember that some have two different images depending onto which Raspberry Pi the image will run. Make sure you download the one for the Raspberry Pi Zero.
Once you have all the images unzip them and transfer them into a USB Stick.

Step 5 – Insert the SD card into the Raspberry Pi Zero and power on the system.
On the welcome screen change the Timezone and the Keyboard layout and select “WiFi” in “Network connection”.

Step 6 – Choose the correct access point and provide the password.

Step 7 – Select the drive called “My Passport” as destination.

Step 8 – Despite BerryBoot allows for some to be downloaded via the Internet we are going to provide our own images.

Step 9 – Click on “Add OS” and keep the mouse button pressed. A small sub-menu will appear. Choose “Copy OS from USB stick”. This will allow us to transfer our images to the WD PiDrive.

Step 10 – Select an image and click “Open”. Depending on the OS the transfer will take more or less time. Wait until the transfer ends and repeat from Step 9 until you transfer all the images.

Step 11 – With all the images transferred the GUI should now look like the one in the picture. You can choose one and click on “Set default” so that BerryBoot will choose that each time the system starts.
We now need to pre-configure the JustBoom board for each of these OSs. Click on “Edit config”.

Step 12 – Edit the “config.txt” tab so that the “‘Enable on board audio” section looks like the one in the picture.
|
1
2
|
dtparam=audio=offdtoverlay=justboom-dac |
change that to
|
1
2
3
|
dtparam=audio=offdtoverlay=i2s-mmapdtoverlay=justboom-dac |
if you want Sonic Pi to work within Raspbian. Make sure that you comment out the default configuration as follows:
|
1
|
#dtparam=audio=on |

Step 13 – At this point the Multimedia Station is ready. You can click “Exit” and the system will reboot with a count down into your default OS.
Note for Raspbian: If you need to run
|
1
|
sudo raspi-config
|
you will have to issue this command first
|
1
|
sudo mount /dev/mmcblk0p1 /boot |

