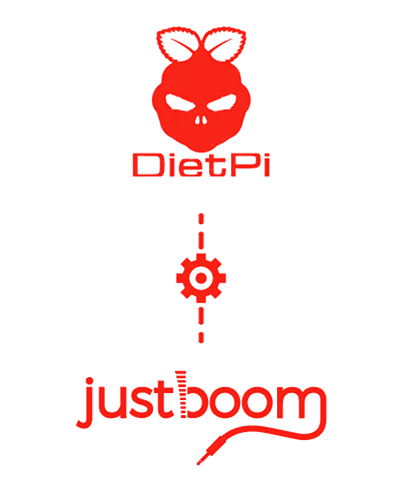
Setup your DietPi OS
This guide will show you how to setup and install DietPi OS.
Before you start.
DietPi OS has been tested with:
- JustBoom Amp HAT
- JustBoom DAC HAT
- JustBoom Digi HAT
- JustBoom Amp Zero
- JustBoom DAC Zero
- JustBoom Digi Zero
Note that the player can also be used with many of the audio cards already present on the market like iQaudio, HiFiBerry, Allo and others.
Section 1 – Retrieve the image
Step 1 – Head over to http://dietpi.com/ and click on the “Download” tab. You’ll see a nice visual menu with photos of various supported devices – you’ll want the Raspberry Pi, of course. Go ahead and download the disk image.
Should you need to access via SSH remember that the credentials are:
Username: root
Password: dietpi
Step 2 – Use our favourite tool Etcher to transfer the image onto a Micro SD card. Select the image you want to flash, choose the drive on which to write and flash the card.
Note that a card of 4GB or more is required.

Step 3 – After a while your image will have been written onto your Micro SD card. Remove it from your reader and insert it in your Raspberry Pi.
Make sure that you have followed one of our assembly guides before you get to this point.

Section 2 – Pre-configure Wi-Fi details for DietPi
Before inserting the SD card into the Raspberry Pi we can configure the Wi-Fi settings by editing the dietpi.txt file on the SD card. Insert the SD card back into your computer. You may need to eject it first and the insert it again for your computer recognise it.
Step 1 – Open up the file called dietpi.txt with your text editor. Set the following line to:
- AUTO_SETUP_NET_WIFI_ENABLED=1

Step 2 – Open up the file called dietpi-wifi.txt with your text editor. Set the following lines (adding your wifi credentials) to:
- WIFI_SSID[0]=’MySSID’
- WIFI_KEY[0]=’MyWifiKey’

Section 3 – Configure your JustBoom Audio HAT or pHAT
Now that you have setup and configured the Wi-Fi if you needed that, you should now be able to power and boot up the Raspberry Pi. The initial boot up procedure may take a few minutes to finish and may prompt you for some queries.
Step 2 – After you have logged in the dietpi software will prompt you to change the default login password, which we highly recommend you do to prevent any unauthorised access.

Step 3 – To configure the JustBoom board select option “DietPi-Config” in the DietPi-Software menu

Step 4 – In the next menu select option 2 “Audio Options“. You may be prompted to install Alsa audio tools, so go ahead and do so.

Step 5 – In the next menu select “Soundcard” and select the JustBoom audio card fro the drop down list of compatible cards.


